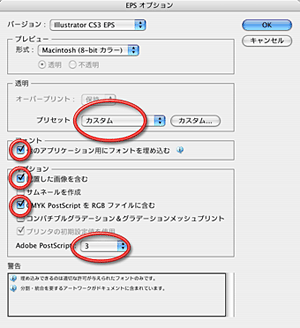印刷物には、トンボが必要です。
Illustratorには、トンボを作成する機能(トリムマーク)がありますので、これを利用してトンボを作成します。
ツールパレットから 長方形ツールを選択、塗りと線ともに色なしの状態で、ドキュメントのどこでも構いませんのでワンクリックします。
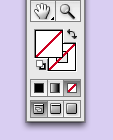
長方形のサイズを指定するダイアログが出ますので、ここに作りたいものぴったりの幅と高さを入力。
(DMはがき・縦長、栄光規格なら100×148mm)し、OK。
仕上がりサイズの長方形が作成されます。
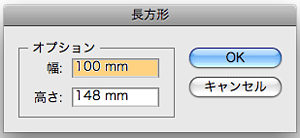
この手順で作成したオブジェクトを選択した状態で、
メニュー クリエイト トリムマーク
※バージョンによっては メニュー 効果 トリムマークとなっています。
上記の作業を行えば仕上がりサイズに対してトリムマーク(トンボ)が作成できます。
データ作成に慣れていない方は、トンボが出来上がったレイヤーをロックし、このレイヤーを常に一番上に置いておき、実際のデザインはその下のレイヤーを作成して作っていくと、トンボを変えてしまうことなく作業でき安全でしょう。
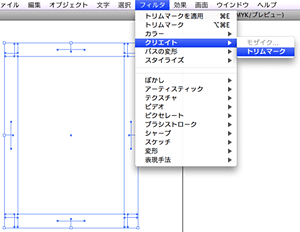
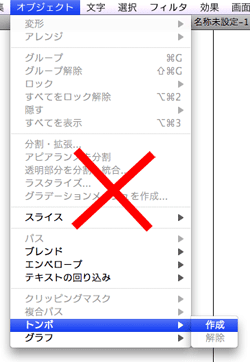
四つ角と各辺の中央の線がトンボです。
このトンボをそれぞれガイドなどで繋ぐと、中央は十字になり、ど真ん中が分かります。
また、四つ角を繋いだ状態では、二重の四角枠ができるのがお分かりでしょうか?
この二十枠の内側が仕上がりライン、外側がぬりたしラインとなります。
画像・線・図形など、仕上がりフチ一杯にしたい(余白なく仕上げたい)ものは全て延ばす・拡大などしてヌリタシを上下左右3mmずつつけてください。

よくあるトラブル
塗り足しが正しく設定されていない場合
仕上がりフチぴったりまでしか背景がないため、仕上げ断裁をした際に発生する細微なズレもそのまま仕上がりに出て悪目立ちしてしまいます。


図例のように白が出たり、少しでもナナメになるとナナメ具合も目立ちます。(上の方は白が出ているのに、下は出ていない…等)
ぬりたしがないことによる断裁ずれについてはクレームをお受けできません。
また、塗り足しとは別に、仕上がりからわざとはみ出させた文字がある場合、間違ってのものかデザインのものか、弊社では判断がつきません。
確認を差し上げてそのために作業が止まってしまう場合がありますので、意図して文字を切らせる場合は、見本などで一言「わざとはみ出して切らせる文字あり」等、お知らせくださいませ。
パソコン上で入力される文字には様々な文字情報が存在します。
この文字そのものは作成されているパソコン本体から読み出されているため、違うパソコンへ作成ファイルを渡すと、ほとんどの文字が正しく表示されません。
(俗に言う文字化け状態)
Illustratorでは「文字のアウトライン化」を行なうと文字情報が図形化され、文字化けの発生を防ぎ、正しい印刷物を制作することが可能となります。
ファイル受け渡しの際の重要なルールのひとつです。
Illustratorには、フォントのアウトラインを作成する機能がありますので、これを利用してアウトラインを作成します。
Photoshopは、フォントのアウトラン作成は必要ありませんので画像(レイヤー)の統合が必要となります。
まず、アウトライン化の前にロックがされていないかチェックをします。
不可視状態のレイヤーを表示し、不要なレイヤーは削除して、必要なレイヤーだけを残し見えている状態にします。
その上でレイヤーにロックがかかっていないかチェックし、かかっているものはロックをはずします。
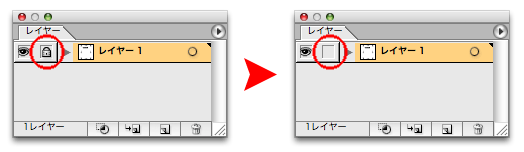
レイヤーのロックを全てはずしたら、「メニュー 選択 すべてを選択」した状態で、
「メニュー オブジェクト すべてをロック解除」します。
(ロックされたものがなにもなければ、グレー表示になります)
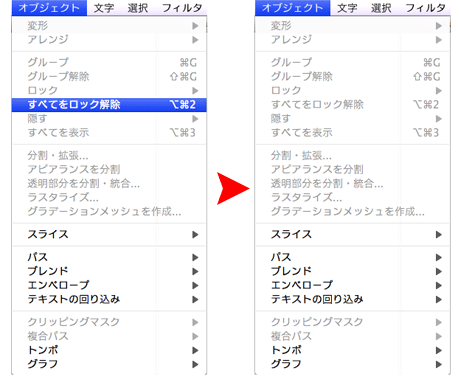
「メニュー 選択 オブジェクト 不要なポイント」を選びます。
孤立点が残っていると選択されます。(何も無ければ無反応です)消しても差し支えのないものであることを確認し、削除します。
これで、アウトラインをとる前の作業は完了ですので、一度保存されることをオススメします。
「メニュー 選択 すべて」を選択。
ドキュメント上のすべてのオブジェクトが選択状態になります。
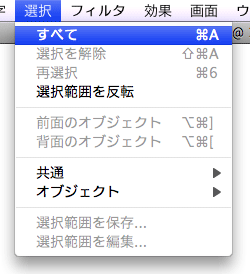
すべてが選択された状態のままで
「メニュー 文字 アウトラインを作成」を選択します。
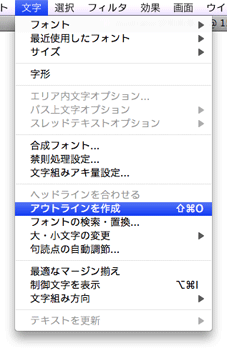
未アウトラインの文字(文字下に一本線)からアウトラインの取られた文字(輪郭に沿ったパス)になりました。

以上でアウトラインの作業は終了です。
よくあるトラブル
アウトライン化するとフォント情報が失われます。
よってアウトライン前のデータにアウトラインを取ったものを「上書き保存」すると、そのデータの編集が大変困難になりますので、保存をするときは必ず「別名で保存」を選び、「アウトラインしたもの」と「していないもの」とを別々の保存にして、それぞれが区別できるファイル名にしておくようおすすめします。
なお、印刷データご入稿時には未アウトラインデータは不要ですので、アウトライン化したデータのみをご入稿下さい。
llustratorで文字をアウトライン化したつもりでも、別のPCで開くと、書体が残っている、というエラーが出る時はないでしょうか?
またご入稿データでも、「アウトライン済み」というデータに、未アウトライン部分が残っていることもままございます。
文字のアウトライン化をより完全な状態で行うには、
注)フォントをロックしていると、アウトライン化ができませんので、必ず全てのロック(レイヤーも)を解除してからアウトライン化の処理を行ってください。
その状態でも書類情報に書体が表示される場合、アートワークで表示拡大率を大きくして、文字メニューから「フォントの検索置換」で該当する書体を選ぶと、残っている書体が画面表示されます。
このような場合、前述した「孤立点」と呼ばれるただの点や、スペースだけを打って残ったものが選択されることがほとんどです。
不要な点であれば、削除しましょう。
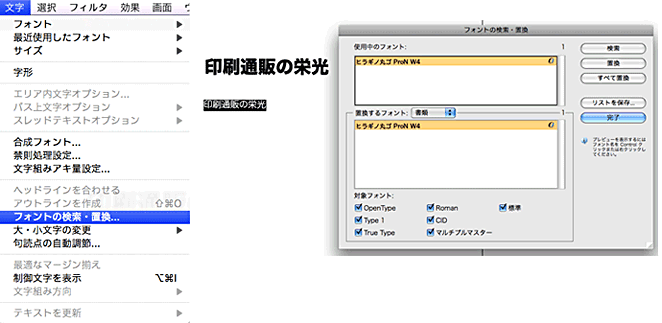
イラストレータデータでは、フォントをアウトライン化するとグラデーションになってしまう現象がございます。(バージョン8以降)
アウトライン前のフォントの塗り設定にグラデーションが入っているためですが、アウトライン前の画面上ではグラデーションになっていません。
特定の回避策はございませんので、アウトライン前の書体に不必要なグラデーションを設定しないよう、また、アウトライン化を行った際には十分な確認をお願いいたします。
スミベタのオブジェクトの上に背景がブラックの画像を配置した場合、画面上では差がないように見えてもブラック部分の濃度差が違う場合、画像の縁が印刷されてしまいます。
なじませるためには、配置する画像自体の背景も均一なベタ(見た目だけではなく、カラー%情報としてムラがなく均一)である必要があります。
フォトショップの画像データも、イラストレータの色指定も、どちらもCMYKモードにしておくなどの注意も必要です
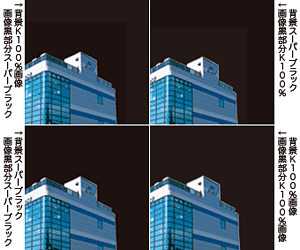
スミ100%(スミノセ)のオブジェクト使用時のご注意事項
スミノセの色設定についてのご注意
写真や文字などのオブジェクトとスミ100%のアミが重なったレイアウトの場合、システム上オーバープリント設定と同様の効果になるため右図のような仕上りとなってしまいます。
(下層にある写真や文字、イラストなどが透けて見える状態)

どうしても透過を避けたいという場合にはいくつかの方法がありますが、図の(2)または(3)のようにK(ブラック)以外のCMYのいずれかに1%でも色を加えることで透過をさけることが可能です。
※CMYK全て100%の設定は裏移りやヨゴレの原因となりますので避けてください。
注)よくあるトラブル
スミノセによる透過現象は、写真画像のほかにも文字やイラストなどの場合にも同様に起こってまいりますので、データ作成の際には十分ご注意くださいませ。
イラストレータデータでは、図形ごとにオーバープリントを設定することができます(属性ウィンドにてチェック可能)。
ただし、オーバープリントの設定を行うと意図しない仕上りになる場合がございますので、使い方が不明な場合は誤ってオーバープリントの設定を行わないようにお願いします。
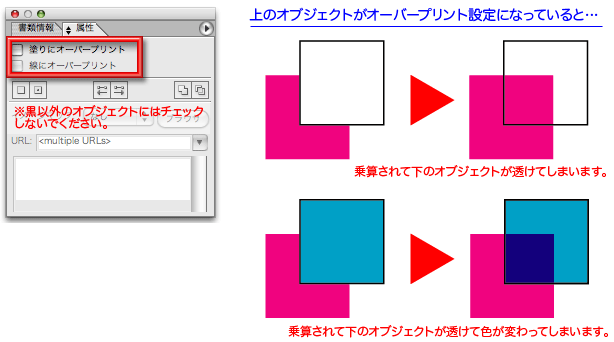
「画面」「オーバープリントプレビュー」
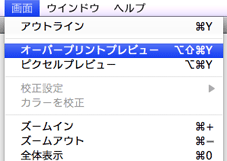
変化がないか確認
※オーバープリントのチェックがない場合、「オーバープリントプレビュー」でも変化はおこりません。
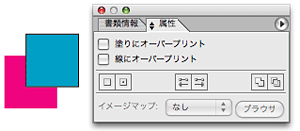
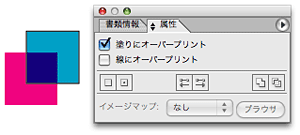
よくあるトラブル
オーバープリント設定の有無はデータチェックの対象になりません。
オーバープリントを設定してしまったためにお客様の思ったような仕上がりにならなかった場合のクレームはお受けできません。使用される際は自己責任となりますのであしからずご了承ください。
また、イラストレーター8.0xをご使用の場合、画面上でも機種によってはプリントアウトされたものでも確認ができないようです。(オーバープリントが反映されず、オーバープリントを設定していないような状態でプリントアウトされる)
特にご注意ください。
罫線(直線)に対してカラーパレットで『塗り』部分にのみ色指定がされ、線幅がゼロ(空欄)のラインを“ヘアライン”と呼びます。
このラインは、印刷出力機で出力できる最も細い線となり、画面やプリンターではある程度の太さに出ますが、実際の印刷ではかすれたような極細線で出力されたり、濃度によっては消えてしまったりします。
オブジェクトのカラー設定には「塗り」と「線」という2つがありますので、線を塗りの設定のみで着色しないようご注意下さい。
ラインは「線」にカラーの設定を行わなければ、線幅が無効常態になってしまいます。
また、線幅で正しく設定する場合にも、細すぎる指定ですと消えてしまうなどお客様の意図した出力となりませんので、罫線には必ず0.25pt以上の線幅を設定してください。
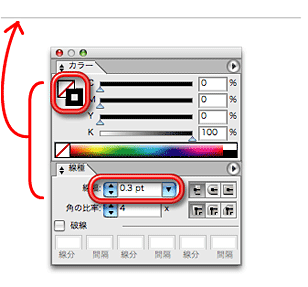 線幅で指定されています(○)
線幅で指定されています(○)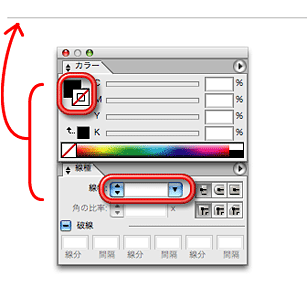 塗りだけに着色した罫線です(×)
塗りだけに着色した罫線です(×)リンク切れも非常に多い不備原因の一つです。Illustrator8以降は、なるべく画像を「埋め込み」にしてご入稿下さい。
※ただしRGB画像で入稿し、弊社でのCMYK変換をご希望のお客様は、埋め込みではなくリンクとなります。
変換したい画像を「eps」もしくは「tiff」で作成いただいた後、埋め込みをせずリンク(配置)にして、画像自体も忘れずにお送り下さい。
配置する(した)画像を埋め込むと、画像を含んだ容量となるため、Illustratorのファイルの容量が非常に大きくなります。その代わり、使用した画像ファイルは、Illustratorファイルと一体化するので、リンク切れの心配は必要なくなります。
また、レイアウト画面での表示は非常に精度の高いものになります。
埋め込みした際の画像に修正が出た場合、元の画像ファイルだけを修正しても、Illustratorファイルは更新されません。『画像の置き換え…』をして、Illustratorファイルを更新する必要があります。
埋め込みせずにリンクを使用する場合は、保存する際に必ず「配置した画像を含む」にチェックを入れてください。
こうすることで、データ不備で多い原因の「リンク切れ」を防ぐことが出来ます。
どちらの場合も、必ずIllustratorファイル上で更新した後は、上書き保存する必要があります。
Illustratorファイルに画像を埋め込む機能は、Illustrator7.0Jから使用できます。
画像を配置される際は、「メニュー ファイル 配置 」をご使用ください。
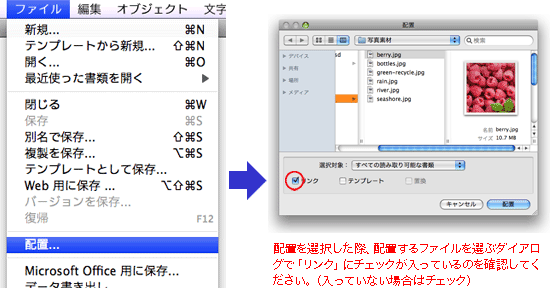
タブの「リンク」を見ると、そのファイルにリンクもしくは埋め込みされた画像を見ることが出来ます。
画像の横に  が出ている場合、その画像は埋め込みされていることを示すマークです。
が出ている場合、その画像は埋め込みされていることを示すマークです。
埋め込み画像の元ファイルを修正して更新するには、オプションメニューから『置き換え…』を選択することで行えます。
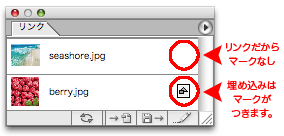
リンクタブの横にある▲マークで出るメニューです。 『リンクを更新』はリンクした画像ファイルに修正を加えた場合の更新作業に使用します。
『リンクを再設定』は埋め込んだ画像の画像ファイルに修正を加えた場合の更新に使用します。
置き換え時に「リンク」のチェックボックスをオンにすれば、リンクの状態で配置し直すことができます。
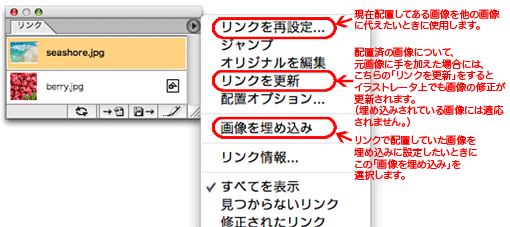
Illustrator9以降のバージョンで、フィルタや透明効果などの新機能を使われる場合、正しく出力されないトラブルがまれに発生しています。
当社では、お客様にラスタライズ(ラスター効果)を行っていただき画像化して頂くように推奨しております。
また検版システムで出力結果にトラブルが起きていないかチェックすることができます。
ただし、ラスター効果設定と書類設定(「透明」タブ)によっては品質を落とす可能性がありますので、以下の設定にされることをお薦めしています。
「ラスター効果設定:解像度」で、「ドロップシャドウ」など、ぼかしの効果を適用した部分における解像度を調整しています。
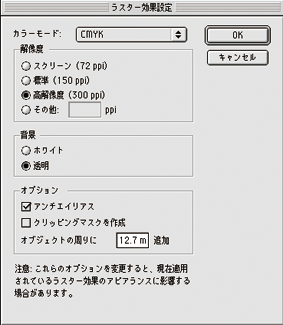
「効果」メニュー 「ラスタライズ」 「ラスター効果設定」で、「カラーモード:CMYK」、「解像度:高解像度(300dpi)」または、その他の欄に適正な値を入力する (「背景」「オプション」は任意で設定してください)
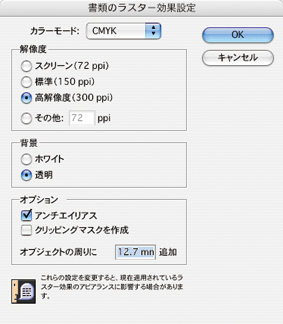
「効果」メニュー 「書類のラスター効果設定」で、「カラーモード:CMYK」、「解像度:高解像度(300dpi)」または、その他の欄に適正な値を入力する (「背景」「オプション」は任意で設定してください)
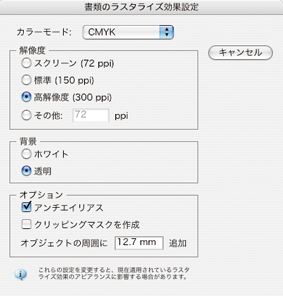
「効果」メニュー 「書類のラスタライズ効果設定」で、「カラーモード:CMYK」、「解像度:高解像度(300dpi)」または、その他の欄に適正な値を入力する (「背景」「オプション」は任意で設定してください)
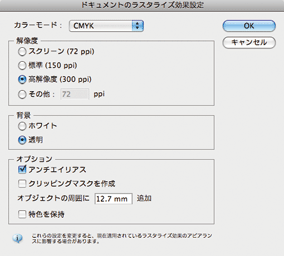
「効果」メニュー 「ドキュメントのラスタライズ効果設定」で、「カラーモード:CMYK」、「解像度:高解像度(300dpi)」または、その他の欄に適正な値を入力する (「背景」「オプション」は任意で設定してください)
「ラスター効果設定:解像度」で、「ドロップシャドウ」など、ぼかしの効果を適用した部分における解像度を調整しています。
「属性」タブで アウトプットに「800」と入力。Epsで保存の際のダイアログは以下のように。
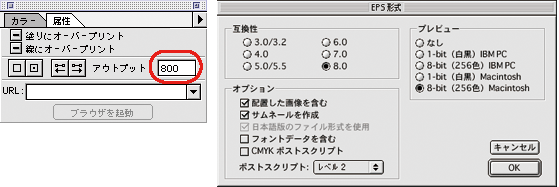
ファイルメニュー 「書類設定」で、「透明」タブを選択、
「プリント・データ書き出し」で「画質/速度:高画質/低速」にスライダを合わせる。
プリント・データ書き出しのパスの出力解像度は「800」にしてください。
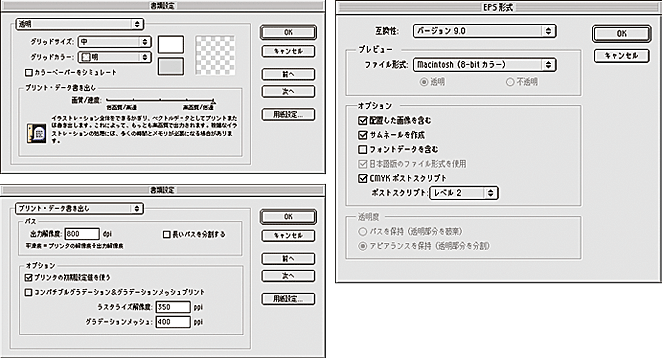
ファイルメニュー 「書類設定」で、「透明」タブを選択、
「分割設定」の「ラスタライズ/ベクトル設定」ベクトルの値を「100」に、「可能な場合オーバープリントを保持」を「オン」に設定する。
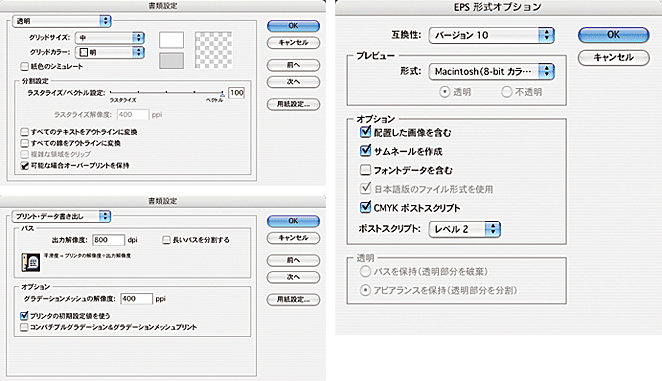
ファイルメニュー 「書類設定」で、「透明」タブを選択し、
「書き出しとクリップボードにおける分割・統合」で高解像度を選択。または、「カスタム」ボタンをクリックし、オプション設定でベクトルの値を「100」、ラインアートとテキストの解像度:400ppi、グラデーションとメッシュの解像度:400ppiにする。
さらに、ウインドウ 「分割・統合プレビュー」も同様の設定をする。

ファイルメニュー 「ドキュメント設定」で、「透明」タブを選択し、
「書き出しとクリップボードにおける分割・統合」で高解像度を選択。または、「カスタム」ボタンをクリックし、オプション設定でベクトルの値を「100」、ラインアートとテキストの解像度:400ppi、グラデーションとメッシュの解像度:400ppiにする。
さらに、ウインドウ 「分割・統合プレビュー」も同じように設定をする。
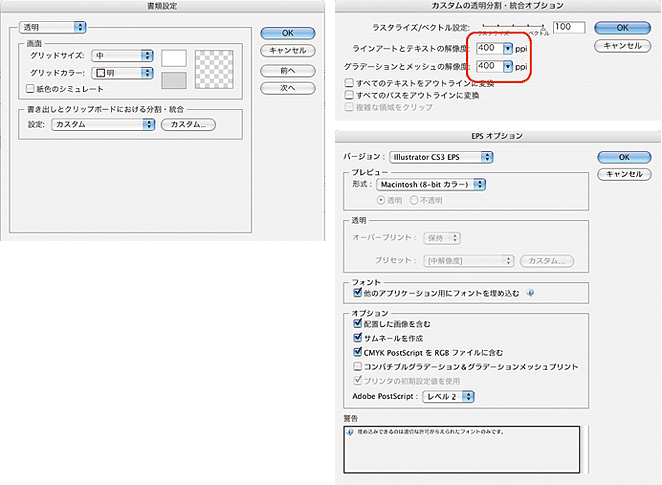
ファイルメニュー 「ドキュメント設定」で、「透明」で「高解像度」
「カスタムの透明分割・統合オプション」で、ベクトルの値を「100」
ラインアートとテキストの解像度:400ppi、グラデーションとメッシュの解像度:400ppiにする。
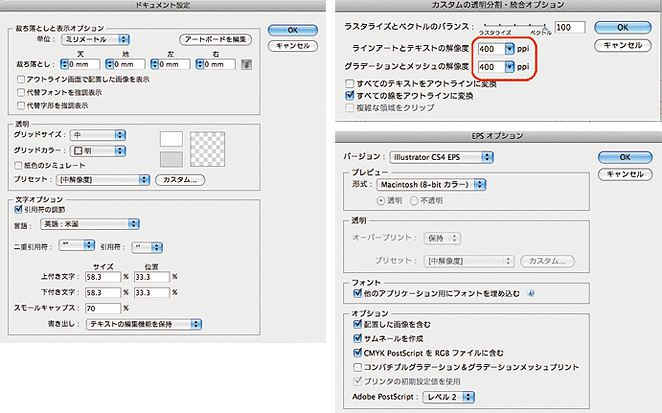
基本的に印刷に使用するインキは、「プロセスカラー」と呼ばれるCMYKの4色を掛け合わせて使用するプロセスインキか、「特色」と呼ばれるすでに調合済みのカラーインクを使用するかのどちらかになります。
当社でお受けしている印刷物はほとんどがプロセスインキで印刷するパック商品であり、別見積もりで特色インキを使用される場合にも、データ自体はCMYKのいずれかに設定していていただく必要があります。
(5色印刷の場合などは、通常のCMYK4cデータと、+1c用のKデータ等。見積もり時データ作成前に随時お問い合わせ下さい)
スウォッチライブラリから使用しますとスウォッチパレットに「特色」(スポットカラー)が登録されます。
通常のプロセスカラーでの印刷の場合は、データを作成時に登録されました「特色」(スポットカラー)は出力時に反映されませんので、(消える可能性もあります)
ご入稿時にカラータイプを「プロセスカラー」にご変更し、CMYKの状態に直したものでご入稿ください。
書類情報で「選択内容のみ」のチェックを外し、特色オブジェクト(スポットカラーオブジェクト)にチェックを入れると、検索されて使用されている特色名が表示されます。
Illustrator 8.9
ファイル 書類情報 スポットカラーオブジェクト
Illustrator 10
ウインドウ 書類情報 スポットカラーオブジェクト
Illustrator CS
ウインドウ 書類情報 特色オブジェクト
Illustrator CS2
ウインドウ ドキュメント情報 特色オブジェクト
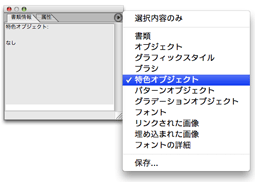
「グローバルカラー」を使用していると、この特色の検索にはひっかからないのでご注意ください!
 1:図のマークになっているのが「特色」(スポットカラー)(※プロセス印刷で使用していてはいけないもの)です。
1:図のマークになっているのが「特色」(スポットカラー)(※プロセス印刷で使用していてはいけないもの)です。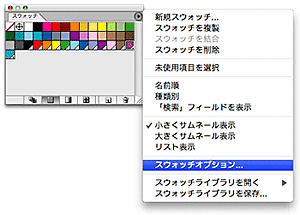 2:スウォッチパレットから、先ほどの検索で表示されたチップの『スウォッチオプション』を選択し、その後、スウォッチオプションをクリックします。
2:スウォッチパレットから、先ほどの検索で表示されたチップの『スウォッチオプション』を選択し、その後、スウォッチオプションをクリックします。
 3:カラータイプで特色にチェックが入っていることが分かります。
3:カラータイプで特色にチェックが入っていることが分かります。
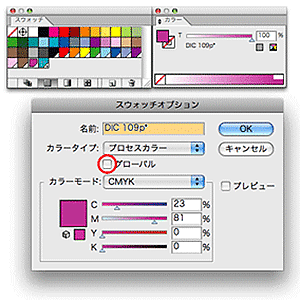 4:プロセスカラーを選択すれば、変換されます。
4:プロセスカラーを選択すれば、変換されます。※プロセス変換する際は、何もオブジェクトが選択されていない状態で行ってください。
よくあるトラブル
特色を選んだ際にカラーパレットにCMYKボタンが表示されますが、これを押しただけでは、スウォッチそのもののスポットカラー設定は直っていません。(スポットカラーマークが外れない)
また既にそのスウォッチで色を設定したオブジェクトがある場合も当然直りませんので、スポットカラーで設定してしまったオブジェクトは、前述の方法で修正する必要があります。
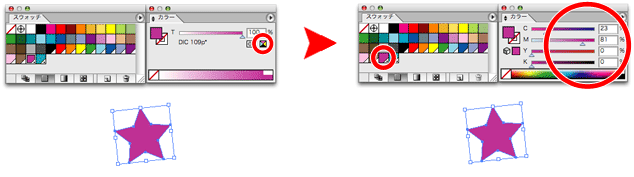
よくあるトラブル
特色設定はトラブルの原因となります。自己責任ですので、なるべく使わないようお願いします。
1色面は全てグレースケールモードに変換していただく必要があります。
ここでは、Illustratorで一括変換する際の手順を説明します。
ただし、この方法では配置画像、パターンやグラデーション、ver9以降の効果やフィルタによってはグレースケール変換できません。
また、変換はIllustratorに依存しますので、変換結果をよくご確認ください。
(写真はAdobe Illustrator●●です。)
QRコードなどの配置画像がカラーモードのまま残っている方が多いので、配置画像は別途変換・更新を行なっていただく必要があります。
なお全選択して一括の変換となりますので、両面印刷などで4c面と1c面を並べてデータ作成されている場合、正しくは片面ずつバラバラのファイルとなりますので、変換される前にまず別に分けて保存をお願いします。
注意:一度、グレースケールで保存しますと元の状態には戻せません。
元ファイルのバックアップをとってから変換するか、変換後のファイルは別名での保存をおすすめします。
変換したいデータを開いてロックがかかっていないか確認をします。
ロック設定がある場合はレイヤー・オブジェクトとも全て解除します。
不可視状態のレイヤーを表示し、不要なレイヤーは削除して、必要なレイヤーだけを残し見えている状態にします。
その上でレイヤーにロックがかかっていないかチェックし、かかっているものはロックをはずします。
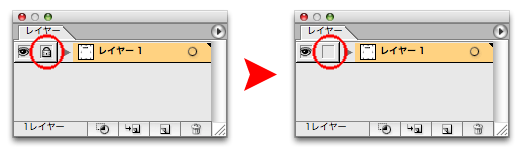
レイヤーのロックを全てはずしたら、 メニュー 選択 すべてを選択 した状態で、
メニュー オブジェクト すべてをロック解除 します。
(ロックされたものがなにもなければ、グレー表示になります)
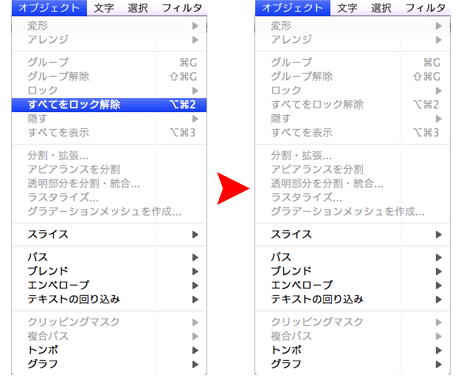
まず、レイヤーのロックから解除します。
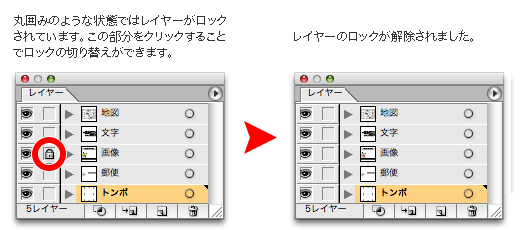
レイヤーのロックを解除したら、次はオブジェクトがロックされていないかチェックします。
メニュー 「オブジェクト」 「すべてをロック解除」を選択。
(グレー表示で選択できない場合はロックされているオブジェクトはありません)
ロックされているものが何もなくなれば、変換前の準備が整いました。
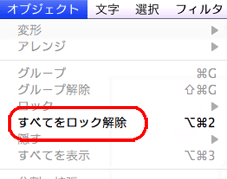
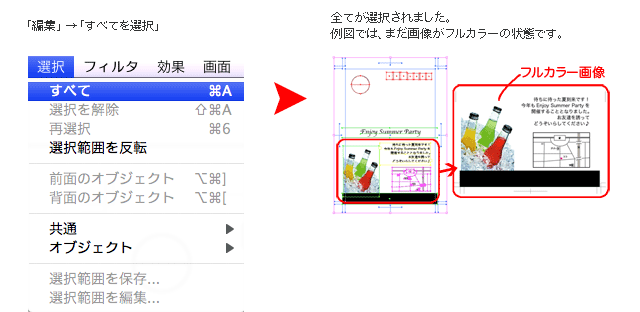
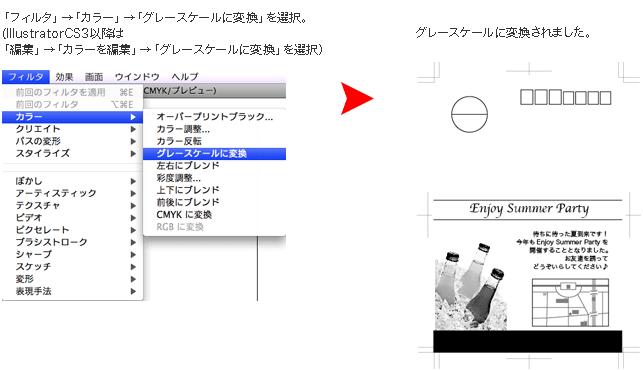
よくあるトラブル
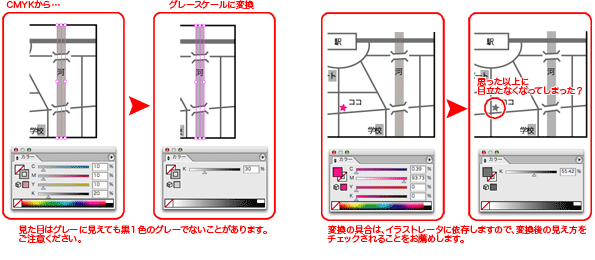
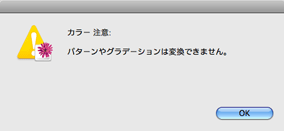
Illustrator CS4では『分版プレビュー』機能を使用して、グレースケールで作成されているかを確認することができます。
1c印刷をする場合などは、データを1cのみにしておく必要がありますので、この方法でご確認下さい。
「ウィンドウ」 「分版プレビュー」を選択してください。
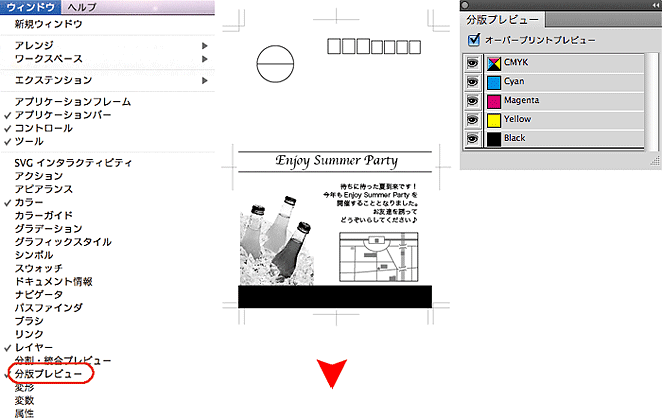

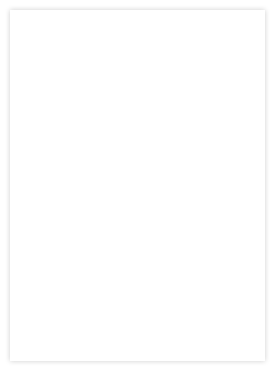
Black版のみで作成していれば、先ほどの分版プレビュー状態のようにK版を非表示にすることで何も表示されない状態になります。(○)
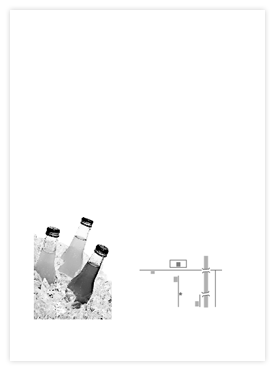
Black版以外の色を使用して作成している部分が表示されます。1cでは印刷色(スミ刷りであればK)のみでないといけません(×)ので、この状態ならばこの後にグレースケール変換が必要です。
※QuarkやInDesignに配置されるIllustrator書類はEPS形式で配置してください。
※フォントはすべてアウトライン化をしてください。
※PDF入稿時のみInDesignCS3,CS4はIllustrator形式(*.ai)を配置することを推奨します。
| 保存形式 | Illustrator EPS(CMYK)形式 |
|---|---|
| 互換性 | 必ず作成バージョンを選択してください。 |
| プレビュー | 任意で設定してください。 |
| 配置した画像を含む | オン |
| サムネールを作成 | オフ |
| 日本語版のファイル形式を使用 | オン |
| フォントデータを含む | オフ |
| CMYKポストスクリプト | オン |
| ポストスクリプト | 3 |
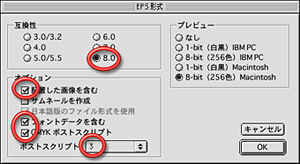
| 保存形式 | Illustrator EPS(CMYK)形式 |
|---|---|
| 互換性 | 必ず作成バージョンを選択してください。 |
| プレビュー | 任意で設定してください。 |
| 配置した画像を含む | オン |
| サムネールを作成 | オフ |
| 日本語版のファイル形式を使用 | オン |
| フォントデータを含む | オフ |
| CMYKポストスクリプト | オン |
| ポストスクリプト | 3 |
下図のアラートが出た場合は必ず配置された画像を埋め込んでください。
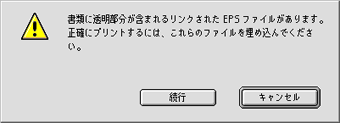
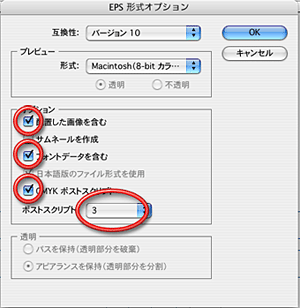
| 保存形式 | llustrator EPS形式 |
|---|---|
| プレビュー | 形式:任意で設定してください。 |
| 透明 | オーバープリント:任意で設定してください。 設定:カスタム |
| フォント | 他のアプリケーション用にフォントを埋め込む:オフ |
| オプション | 配置した画像を含む:オン サムネールを作成:オフ CMYK PostScriptをRGBファイルに含む:オン コンバチブルグラデーション & グラデーションメッシュプリント:オフ Adobe PostScript(R):3 |
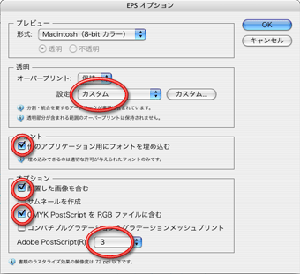
| バージョン | 必ず作成バージョンを選択してください。 |
|---|---|
| プレビュー | 形式:任意で設定してください。 |
| プレビュー | 形式:任意で設定してください。 |
| 透明 | オーバープリント:任意で設定してください。 設定:カスタム |
| フォント | 他のアプリケーション用にフォントを埋め込む:オフ |
| オプション | 配置した画像を含む:オン サムネールを作成:オフ CMYK PostScriptをRGBファイルに含む:オン コンバチブルグラデーション & グラデーションメッシュプリント:オフ Adobe PostScript(R):3 |