印刷物には、トンボが必要です。
イラストレータには簡単にトンボが引ける機能がありますが、photoshopで正確なトンボを作るのは少々面倒です。
慣れていない方は、ダウンロードサービスより、作りたいものの「テンプレート」をダウンロードして、データを作りましょう。
テンプレートにない、規格サイズ外の物が作りたい方や、テンプレートに不具合が出て使えない方はこちら(テンプレートを利用しない画像サイズと解像度の設定)
希望のテンプレートをダウンロード
フォトショップの、ファイル 開く で、テンプレートを開きます。
CMYKとRGBの違い
1cで作る場合は、「グレースケール」を選択しましょう。
※4c/1cのように両面のデータを作る必要がある場合、フォトショップの時は、同じテンプレートを2つ開き、4c面はCMYKのファイル、1c面はグレースケールで設定して、片面ずつ別々のファイルにしましょう。
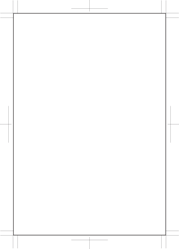
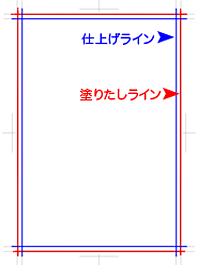
テンプレートに注釈
仕上がりラインからはみ出た部分は切れますので、切れて困るような文字や画像は、仕上がりラインより内側に配置します。
仕上がりラインが印刷に出てしまうと見栄えが悪くなるため、トンボでの仕上がりラインは、印刷に残る部分には入っていません。
どこで仕上がるのか分かりやすくするため、ガイドを引きます。
メニュー ビュー 定規
で左と上に定規(目盛り)を出します。
定規が出たら、定規の上から、クリックしたままドラッグすると、ガイド線が引けます。このガイド線は、画面上だけのもので、印刷には出ませんので、データを作成なさる際、作業がしやすいように、ご自由にひいていただいて構いません。
一般的には、トンボの二重線をガイドで繋いで、「仕上がりライン」と「塗り足しライン」を確認されていることが多いです。
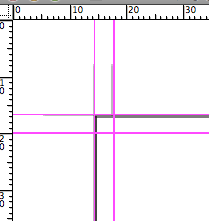
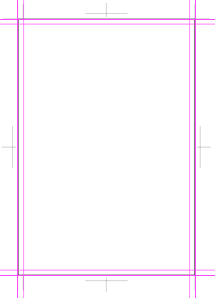
この後、この上に実際のデザインを置いていただくわけですが、テンプレートを誤って編集してしまわないように、テンプレートのレイヤー上に仕上がりと塗り足しラインのガイドを引いたら、レイヤーをロックしておくことをオススメします。
ロックせずにテンプレートを拡大・縮小してしまうと、当然、トンボが変わるため仕上げサイズがおかしくなってしまいます。
同様に、一度テンプレートトンボを置いたファイルについて、拡大・縮小の必要がある場合は、トンボと関係のないレイヤー単位での拡大・縮小にして、全体の解像度や、ドキュメントのサイズ自体は変えないようにしましょう
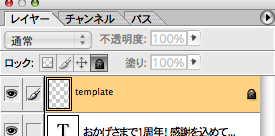
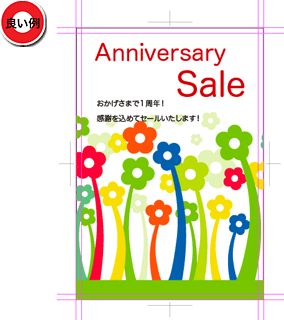
 文字は収まっているがぬりたしがない。
文字は収まっているがぬりたしがない。
 ぬりたしはあるが文字が切れる。
ぬりたしはあるが文字が切れる。
一枚一枚、線が出たり出なかったりのしあがりになる避けられないナナメ具合が、悪目立ちする。
作業途中に線を引かれた時は、最終的には統合前に削除し、残さないようにご注意下さい。
仕上がりが綺麗にならない実線がある場合、確認のためお問い合わせを差し上げますので、納期が遅れる可能性があります。
作業中、いくつかのレイヤーや、文字を打ってフォントレイヤーを作成されることがほとんどかと思いますが、この、レイヤーが残ったままの状態=画像が統合されていない状態では、弊社で開いた場合に環境違いでのデータ改変の危険があります。(特に、フォントレイヤーは文字化けの原因です)
デザインが完成したら、入稿用のデータとして「レイヤーパレット」のオプションメニューから『画像を統合』を選択し、作業中に作成した全てのレイヤーは、一枚の背景レイヤーに統合します。
これを行うことで、フォントもラスタライズされ、ファイル保存時にもPhotoshop形式以外のフォーマットを選択できるようになります。(一度統合したファイルは、レイヤーを元に戻すことは出来ませんので、印刷データとして統合したepsやtiffのデータとは別に、統合前のpsdデータはお手元に残しておくようお奨めいたします)
Photoshopデータの保存形式は、epsまたはtiff保存が推奨です。
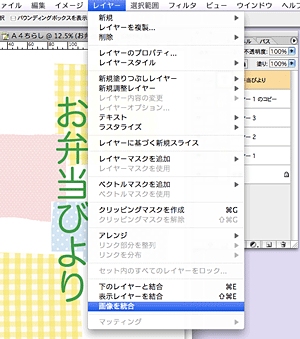
デジタルカメラなどで撮影された画像は、RGBモードで保存されています。
その画像を印刷物に使用される場合には、CMYKモードに変換してご入稿をお願いしております。
このRGB→CMYK変換は、フォトショップなどの画像処理ソフトでしていただくのですが、 RGBとCMYKでは色再現範囲が異なるため、画像によっては変換後大きく色調がかわることがあります。 (CMYKで表現できる色の範囲がRGBで表現できる色の範囲より小さいです。)<図1>
具体的には、鮮やかさが減少してしまいます。
この変換前と変換後の色の差異をできるだけ小さくする方法として、 栄光では「C-FIT(富士フィルム)」というソフトを採用しております。
ご入稿時に「C-FIT変換希望」と備考にご記入頂ければ、無料でC-FIT変換させていただきます。

<図1>

4cカラーで印刷する場合は、CMYKまたはRGBモード、1c黒印刷の場合は、グレースケールモードでデータを作成しなければなりません。(このほか、1cをC・M・Yいずれかの1cにする場合は別。後述します)
その確認方法です。
メニュー イメージ モード
で確認できます。
チェックが入っているのが、現在のモードです。
最初の書類設定時に正しく設定されていて、変更もしていなければ、変わることはないでしょう。
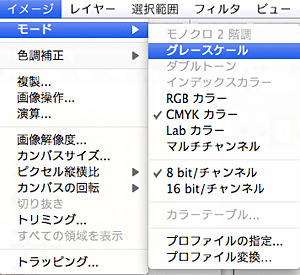
グレースケールで作りたかったのにCMYKモードになっている!という場合は、K(ブラック)以外の、CMYに何か作成されている可能性があります。
チャンネルパレットで確認しましょう。
※1cデータがCMYKやRGBなどのカラーモードで来てしまった場合に行なう弊社での「グレースケール変換」は、これらチャンネルパレットのチェックを行なわずに変換しております。そのためお客様の意図された色合いと変わる可能性があります。
(例:CMYの混合したグレーで、お客様の画面上ではもっと濃かったものが、弊社でグレースケールに変換したところ、思っていたよりも薄いグレーに変換される 等)
場合によっては、薄いグレーのはずが飛んで、印刷に出なかったり、濃いグレーがつぶれて、ベタ状に仕上がるなどの危険もあります。弊社変換によるの色味の違いについてはクレームがお受けできませんのでご了承下さい。
黒1色刷りであればグレースケール変換まででよいのですが、C・M・Yいずれかの1色で印刷したい場合は、使用するインクの色だけを使った1色データにしておく必要があります。
その変換方法の手順です。
前述の手順で完成し、統合したデータを開きます。
グレースケールに変換
「イメージ」 「モード」 「グレースケール」を選択
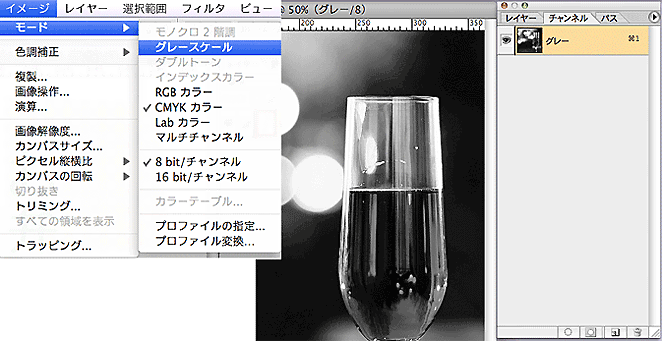
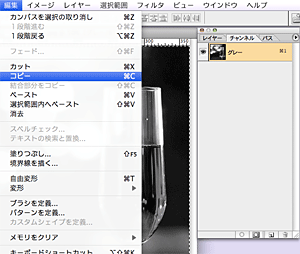
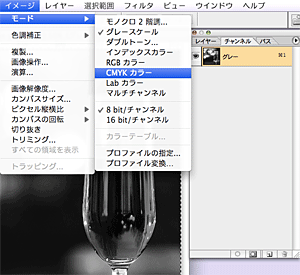
カラーパネルがこのような状態(黒で描画、背景が白)であることを確認し、「delete」。
CMYK全てに何も無い、真っ白の状態になります。
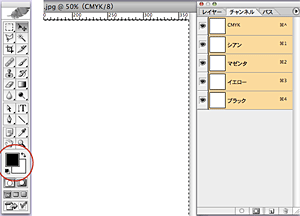
「チャンネル」パレットのマゼンダを選択した状態でペースト
シアン1色にする場合はチャンネルパレットで「シアン」、イエロー1色なら、「イエロー」を選択します。
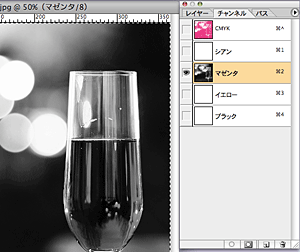
確認のみです。
チャンネルで「CMYK」を選択。印刷したい仕上がりイメージに近い(M1色刷りならマゼンダ)色で表示されます。
こちらがM1色になった画像→

カラー設定にてC・M・Y・Kの数値の合計が400%あると、裏うつりの原因となりますので不備データとなります。
デザイン上、濃度の高いブラック(リッチブラック)を使用する場合は、下記をご参照下さい。
リッチブラック設定
※C・M・Y・Kの数値の合計が300%を超えるとインクが乾かず裏うつりなどのトラブルの原因となります。

(例)リッチブラックの場合
C50+M50+Y50+K100=250・・・OK

(例)濃度が高すぎる場合
C100+M100+Y100+K100=400・・・NG