Microsoft Officeには、トンボ(説明はこちら①)を作成する機能がありません。
そのためお客様が作りたいデザインによって用紙設定を調節して、仕上がりサイズをご指定いただくことになります。
原則として、拡大縮小の必要がない、原寸データで作成をしていただく必要があります。
ですので、用紙設定=仕上がりサイズ もしくは、 仕上がりサイズに塗り足しを含めたサイズで設定していただきます。
(悪い例:B5で仕上げたいチラシを、A4の用紙設定の中に配置している。これだと、弊社で拡大してA4にしたいのか、それとも、
余白を切り落としてB5に仕上げればよいのか、また、その余白はどういうバランスで落とすのか判断がつかないため、作業に支障が出ます)
[ファイル]→[ページ設定]にて[用紙]のタブをご選択いただき、用紙サイズは、[仕上がりのサイズと同じ]
(A4のチラシを作るときはA4)に設定して下さい。
プルダウンに用紙サイズのない、変形サイズのものを作りたい場合は、[サイズを指定]を選択し、作りたいもののサイズをそのまま入力します。
(例:ぬりたしなしで、栄光規格のDMなら100×148mm、名刺なら91×55mm)
そのほかの余白の設定などは自由ですが、フチからはある程度余裕を持って配置した方が、文字切れや読みづらくなる心配がなく、仕上がりが綺麗です。
ふちなしのデザインであっても、下記のようにふちなし用(塗り足しコミ)の設定に直すのが間に合わない場合は、ぬりたしがないことによる仕上がり不良についてご了承の旨お書き添え頂いて、こちらの方法で作られてもかまいません。
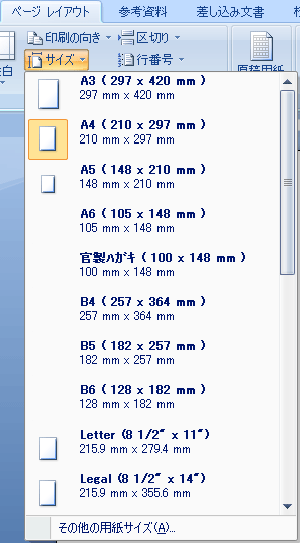
[ファイル]→[ページ設定]にて[用紙]のタブをご選択いただき、用紙サイズをプルダウンより、[サイズを指定]を選択し、[作りたい仕上がりの寸法に上下左右6mmプラス]で設定して下さい。
(例:A4(210×297mm)仕上げなら、上下左右にプラス6mmで、216×303mm。)
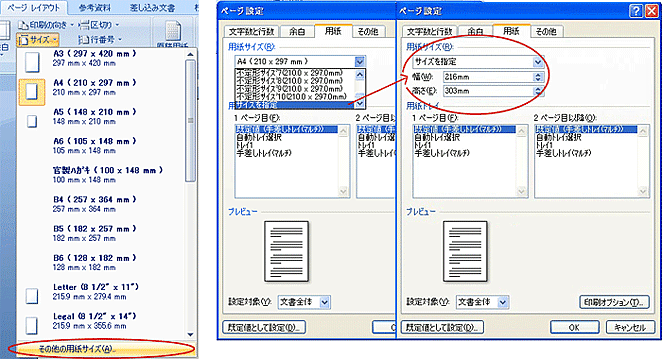
その上で、紙の端まで持ってきたいデザインはフチ一杯にし、切れたら困る文字はフチから多めに(5mm~1cm以上)空けて作成しましょう。
「余白」を、上下左右それぞれ5mmに設定すると、四隅に目印がつきます(この印は、印刷には出ないものです)ので、切れたら困るものは目印より内側に、紙の端まで持っていきたいデザインは、目安線を無視してふち一杯まで伸ばせば、作りやすいです。

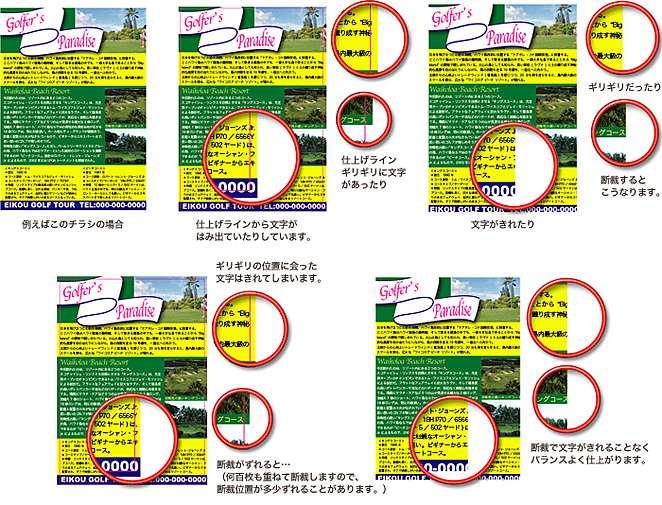

ご注意
A2サイズなど数値入力できない規格サイズをご希望の場合は、ご入稿時に依頼書及び出力見本でご指示があれば、
弊社にて拡大します。ご入稿前にご相談くださいませ。
※拡大作業を行なう場合、作成された画像を引き伸ばすため、解像度が落ちます。(解像度についてはこちら)
お客様のご想像より粗くなっていても、クレームがお受けできませんのでご留意下さい。
画像を挿入される際に「コピー&ペースト」や「ドラッグ&ドロップ」で行った場合、正しく画像の挿入が行われず、画像が印刷されない可能性があります。
画像挿入の際には、下記の手順で[挿入]→[図]→[ファイル]をお選びください。
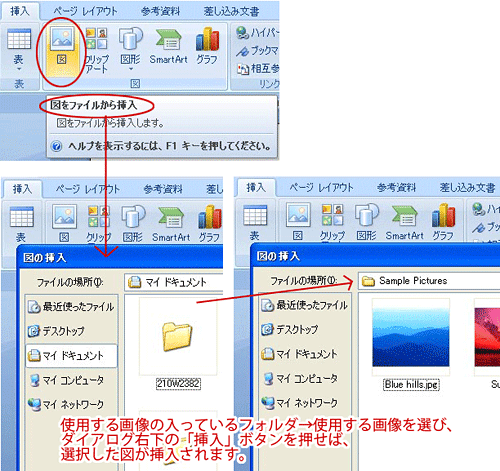
ワードアートの塗りつぶし効果について
パターン効果をご使用される場合、実際の印刷物ではパターンが画面上より細かくなる場合がございます。
ご使用の際は予めご了承いただきますようお願いいたします。
WORDを代表とするOFFICEソフトは、印刷用のグラフィックソフトではございません。
ですので、お客様が作成された OFFICEデータは、印刷用のデータに変換する必要があります。
その変換をこれまで栄光でしてまいりましたが、 お客様が原稿を作られた環境と違う環境で変換するため、どうしても変換後のデータに不具合がでてしまうことがありました。
マルチスタジオは、お客様が原稿を作られた同じ環境でご自身でデータを変換していく方法です。
ですから、「安心・確実」であるとお薦めしております。
MultiStudio使用可能環境
64bitのWindows7、Macについては非対応です。
MultiStudioを使用しない場合は、お客様の環境とは違う弊社環境内での変換作業となりますので、未だ、細かい部分で確実ではありません。
非対応環境でいらっしゃるなど、どうしてもMultiStudioが使えない場合には、必ず、Officeデータをpdf保存しなおしたデータを、見本兼印刷予備(Officeデータに問題がある場合、代わりに使用します)として、同送下さい。
pdfデータのご用意も難しい場合は、なるべく原寸でプリントした見本を、FAXもしくは郵送にてお送り下さい。
但し、印刷データを弊社で変換したものと、頂戴した見本を弊社担当の目視で見比べるのみとなりますので、確実性に欠けます。
MultiStudioを使用しない場合は、頂戴した見本や、また、お客様の環境下で画面で見られていたものと、印刷物に違いが出ましても、一切のクレームをお受けいたしかねますので、ご了承下さい。
Officeデータを、見本データや見本プリントなしで作業してほしいというご要望については、FAX校正を挟みお受けさせていただきますので、ご入稿前にご相談下さいませ。